هناك عدة أسباب وراء رغبة شخص ما في تسجيل الشاشة على جهاز Mac أو جهاز آخر. في حالة العديد من منشئي المحتوى، تعد تسجيلات الشاشة جزءًا وثيق الصلة بالمحتوى الذي يقدمونه. فكر في مقطع فيديو تعليمي يوضح تقنيات برامج مثل Photoshop أو Logic Pro X. سيعتمد الشخص الذي يصنع الفيديو على تسجيل الشاشة لالتقاط شاشته ومشاركتها مع المشاهدين.
ماذا يعني تسجيل الشاشة؟
يتيح تسجيل الشاشة لمنشئي المحتوى القدرة على التقاط ومشاركة الأنشطة التي يتم إجراؤها على أجهزة Mac أو الكمبيوتر الشخصي أو iPhone. هذه ميزة مفيدة، خاصة لمستخدمي YouTube أو منشئي المحتوى الآخرين الذين قد يرغبون في تصوير برنامج تعليمي للبرنامج، أو تسجيل طريقة اللعب، أو مشاركة شاشتهم مع الجمهور.
يسمح نظام Mac للمستخدمين بتسجيل الشاشة بأكملها أو جزء منها، بينما يوفر Windows خيار التسجيل لكل تطبيق. وأفضل الأخبار هو أنه من السهل الوصول إلى كل هذا واستخدامه، بحيث يمكن لأي شخص بدء تسجيل الشاشة وإنشاء محتوى جديد على الفور.
كيفية تسجيل الشاشة على جهاز ماك
توفر أنظمة تشغيل Mac وسيلتين لتسجيل الشاشة. أحدهما مدمج مباشرة في نظام التشغيل على شكل شريط أدوات لقطة الشاشة. والآخر هو باستخدام تطبيق افتراضي يسمى QuickTime والذي يتم تحميله مسبقًا على كمبيوتر Apple.
- شريط أدوات لقطة الشاشة Screenshot Toolbar
يعد شريط أدوات لقطة الشاشة طريقة مبسطة للوصول إلى الخيارات والإعدادات لالتقاط لقطات الشاشة أو تسجيلات شاشتك. لفتح شريط الأدوات، استخدم المفاتيح Shift + Command + 5.
بالقرب من الجزء السفلي من الشاشة، ستعرض لوحة سهلة الاستخدام ثلاث طرق لالتقاط لقطة شاشة وطريقتين لتسجيل الشاشة. من بين خياري التسجيل، سيكون لديك القدرة على الاختيار بين تسجيل الشاشة بأكملها، أو جزء محدد منها فقط.
بمجرد اختيار وسيلة التسجيل المرغوبة، فمن الجيد التحقق من قائمة الخيارات - الموجودة أيضًا على شريط أدوات لقطة الشاشة. هنا ستتمكن من اختيار وجهة حفظ الفيديو، وتعيين مؤقت للعد التنازلي، وكذلك اختيار مصدر الصوت.
بشكل افتراضي، لا تتضمن تسجيلات الشاشة على جهاز Mac الصوت. الاستثناء هو القدرة على تحديد الميكروفون المدمج في الكمبيوتر. قد يكون هذا مفيدًا للتعليقات الصوتية إذا لم يكن لديك ميكروفون خارجي. لالتقاط الصوت مع تسجيل الشاشة، تحتاج إلى تطبيق تابع لجهة خارجية مثل Loopback.
- تطبيق QuickTime
يمكن القول إن شريط أدوات لقطة الشاشة هو الوسيلة الأسرع والأكثر سهولة لالتقاط الفيديو من شاشة جهاز الكمبيوتر الخاص بك، ولكن يمكنك أيضًا استخدام QuickTime على جهاز Mac.
أولا، افتح التطبيق. من القائمة ملف، حدد الخيار الثالث من الأعلى – تسجيل شاشة جديد. سيعرض QuickTime الآن زر تسجيل كبير إلى جانب قائمة منسدلة تحتوي على إعدادات الصوت.
عندما تكون مستعدًا للتسجيل، انقر فوق الزر. سيطالبك التطبيق ببساطة بالنقر فوق أي مكان على الشاشة لتسجيل الصورة بأكملها، أو النقر والسحب لتسجيل جزء محدد من الشاشة. بمجرد إيقاف التسجيل، سيتم فتح الفيديو في QuickTime ويمنحك القدرة على حفظه.
كيفية تسجيل الشاشة على الأيفون
يتضمن نظام التشغيل iOS من Apple طريقة بسيطة للغاية لتسجيل الشاشة على iPhone. يجب أولًا تمكين الميزة، ومن هنا يمكن الوصول إليها بسهولة للمضي قدمًا.
أولاً، ستحتاج إلى الانتقال إلى إعدادات iPhone. ضمن الإعدادات، اختر مركز التحكم. سيتم فتح قائمة أخرى يمكنك من خلالها إضافة أو حذف عناصر واجهة المستخدم المختلفة من مركز التحكم. اضغط على أيقونة "+" بجوار تسجيل الشاشة لإضافة الأداة إلى مركز التحكم الخاص بجهاز iPhone. في أحدث الموديلات، يمكن الوصول إلى مركز التحكم عن طريق التمرير لأسفل من الزاوية العلوية اليمنى من الشاشة.
يجب أن تظهر وحدة تسجيل الشاشة كزر تسجيل صغير في مركز التحكم. ما عليك سوى النقر على الزر عندما تكون مستعدًا للتسجيل، وسيبدأ مؤقت العد التنازلي لمدة ثلاث ثوانٍ. سوف يقوم تسجيل الشاشة بالتقاط أي نشاط يتم إجراؤه على iPhone. لإنهاء التسجيل، يمكنك العودة إلى مركز التحكم والنقر على زر التسجيل مرة أخرى.
تمنحك أجهزة iPhone الأحدث المزودة بشريط اللمس Dynamic Island بالقرب من الجزء العلوي من الشاشة أيضًا القدرة على إنهاء التسجيل من هناك. سيتم حفظ الفيديو في تطبيق الصور على iPhone.

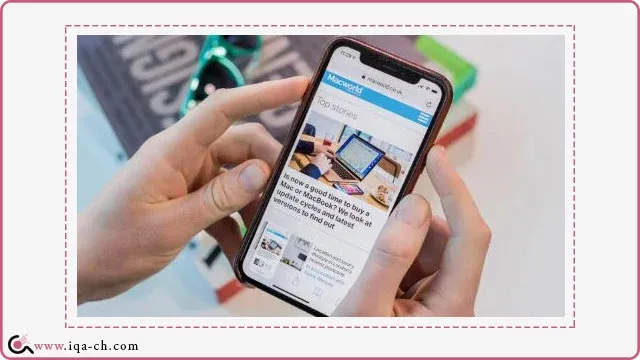

اترك تعليقا اذا كان لديك اي أستفسار ..