مايكروسوفت أكسس هو برنامج إنشاء قواعد بيانات شائع يجعل الإدارة والتحرير أسهل. تستخدم المنظمات والفرق هذا البرنامج لتبسيط إدارة المشروع وتبسيط إدارة قاعدة البيانات. يمكن أن يساعدك التعرف على الميزات المختلفة لـ مايكروسوفت أكسس وكيفية استخدامها في إدارة البيانات بشكل أفضل والجمع بين ميزات البرامج الأخرى في تطبيق واحد. في هذه المقالة نناقش كيفية استخدام مايكروسوفت أكسس وشرح بعض ميزاته البارزة.
ما هو مايكروسوفت أكسس؟
مايكروسوفت أكسس هو نظام إدارة قواعد بيانات شائع الاستخدام (DBMS) وهو جزء من مجموعة تطبيقات Microsoft 365. يقوم البرنامج بتخزين البيانات بناءً على Access Database Engine، ويمكنك استيراد البيانات الموجودة في التطبيقات وقواعد البيانات الأخرى أو ربطها بسهولة. مايكروسوفت أكسس هو أول برنامج لإدارة قواعد بيانات السوق الشامل المستند إلى Windows. في عام 1992، اشترت Microsoft FoxPro ودمجت إجراءات تحسين استعلام Rushmore في Access، مما يجعلها واحدة من أكثر قواعد البيانات استخدامًا لنظام Windows.
بعد إصدار Access الإصدار 1.0، تقوم Microsoft بإصدار إصدارات جديدة بشكل دوري. أصبح تطبيق سطح المكتب لـ Access متاحًا من الإصدار 7.0 وما بعده مع Office 95. يستخدم المطورون ومهندسو البيانات والمستخدمون الآخرون بشكل عام مايكروسوفت أكسس لإنشاء أنواع مختلفة من التطبيقات وأنظمة البرامج. مايكروسوفت أكسس هو نظام "الواجهة الأمامية" مع العديد من الجداول "الخلفية" مثل Microsoft SQL Server. يحتوي هذا أيضًا على منتجات أخرى غير تابعة لشركة Microsoft، مثل Oracle. يمكنه دمج تطبيقات وتقنيات Microsoft الأخرى مثل Excel و ActiveX و Outlook و Word و PowerPoint.
كيفية استخدام مايكروسوفت أكسس
إليك كيفية استخدام مايكروسوفت أكسس وبعض وظائفه الأساسية:
- اختيار قالب
يأتي مايكروسوفت أكسس مع العديد من الجداول والنماذج والتقارير والاستعلامات الجاهزة التي يمكنك استخدامها على الفور. بمجرد فتح نظام مايكروسوفت أكسس، يمكنك اختيار قالب مناسب. يمكن أن يكون نموذجًا تم تحميله مسبقًا، أو يمكنك أيضًا البحث عن قوالب أخرى عبر الإنترنت. اتبع هذه الخطوات لاختيار قالب:
- انتقل إلى مايكروسوفت أكسس، وانقر فوق "ملف" ثم حدد "جديد".
- اختر نموذجًا واكتب الاسم المطلوب ضمن "اسم الملف".
- انقر فوق "إنشاء".
- إنشاء قاعدة بيانات
إذا كانت القوالب الموجودة لا تناسب متطلباتك، يمكنك البدء بقاعدة بيانات جديدة. اتبع هذه الخطوات لإنشاء قاعدة بيانات:
- انقر فوق "جديد" وحدد "قاعدة بيانات سطح المكتب الفارغة".
- اكتب اسمًا ذا صلة في مربع "اسم الملف".
- انقر فوق "إنشاء لحفظ" قاعدة بيانات جديدة.
- إضافة جدول
تخزن الجداول البيانات والمعلومات في Access. عند إنشاء قاعدة بيانات مبدئيًا، يصبح أيضًا جدول فارغًا في طريقة عرض ورقة البيانات مرئيًا. هذا هو المكان الذي يمكنك فيه إضافة البيانات. انقر فوق علامة التبويب "إنشاء"> جدول لإنشاء جدول آخر. يمكنك إدخال البيانات في أي خلية فارغة أو استيراد البيانات من مصدر مثل ورقة Excel. اتبع هذه الخطوات لإجراء تغييرات على البيانات الموجودة في الجدول:
- لتغيير اسم العمود، انقر نقرًا مزدوجًا فوق عنوان العمود ثم أضف اسمًا جديدًا.
- انقر فوق "ملف" ثم انتقل إلى "حفظ".
- لتغيير موضع عمود، حدد عنوان العمود، ثم اسحبه إلى الموقع المطلوب. لاحظ أن مايكروسوفت أكسس يسمح لك باختيار عدة أعمدة متجاورة وسحبها إلى مواقع مختلفة.
- نسخ البيانات ولصقها
يمكنك نسخ البيانات ولصقها في جدول مايكروسوفت أكسس من برامج أخرى، مثل Microsoft Word أو Excel. أفضل طريقة للقيام بذلك هي فصل البيانات إلى أعمدة مختلفة. إذا كانت البيانات موجودة حاليًا في برنامج معالجة نصوص، فيمكنك فصل الأعمدة باستخدام العلامات المناسبة أو تغيير التنسيق قبل نسخها. في حالة احتياج البيانات للتحرير، مثل فصل الأسماء الكاملة إلى أحرف أولية وألقاب، يمكنك القيام بذلك في البرنامج المصدر. اتبع هذه الخطوات لنسخ ولصق البيانات المنفصلة في مايكروسوفت أكسس:
- افتح التطبيق حيث توجد البيانات وانسخها باستخدام وظيفة Ctrl + C.
- افتح الجدول حيث تريد لصقه في طريقة عرض ورقة البيانات واستخدم وظيفة Ctrl + V.
- لتغيير اسم العمود، انقر نقرًا مزدوجًا فوق عنوان كل عمود.
- أدخل اسمًا جديدًا للجدول بالنقر فوق "ملف" ثم "حفظ".
- استيراد البيانات أو ربطها
يسمح لك مايكروسوفت أكسس بربط البيانات دون تغيير المعلومات في مصدرها الأصلي. يعد الارتباط خيارًا مناسبًا إذا كان هناك عدة مستخدمين يقومون بتحديث ملف واحد في نفس الوقت. على سبيل المثال، إذا كانت فرق مختلفة في مؤسسة ما تقوم بتحديث التطبيق في وقت واحد، فيمكنهم ربط البيانات بمصدرها الأصلي. هذا يسمح لهم بمشاهدة أحدث نسخة من الملف.
يمنحك Access خيار ربط البيانات أو استيرادها بجميع التنسيقات تقريبًا. اتبع هذه الخطوات لاستيراد أنواع مختلفة من البيانات أو ربطها:
- انتقل إلى علامة التبويب "البيانات الخارجية" لاستيراد البيانات أو ربط الملفات، ثم انقر فوق تنسيق البيانات الذي ترغب في الاستيراد منه أو الارتباط.
- اتبع الخطوات من مربع الحوار "إحضار بيانات خارجية". لاحظ أن Access يسمح لك بربط البيانات من مجلدات Excel و SQL Server وقائمة SharePoint و XML و HTML و Outlook.
- استخدام محلل الجدول لتنظيم البيانات
يمكن لوظيفة "معالج محلل الجدول" إدارة وفصل وتحديد موقع البيانات القديمة في قاعدة بيانات. كما يوفر طريقة فعالة لتنظيم البيانات المعقدة في جداول فردية. يحفظ Microsoft Access الجدول الأصلي كنسخة احتياطية كمرجع إذا كنت تستخدم هذه الأداة. اتبع هذه الخطوات لاستخدام معالج محلل الجداول:
- افتح قاعدة بيانات Access التي تحتوي على الجدول الذي ترغب في تحليله.
- انقر فوق "أدوات قاعدة البيانات" ثم فوق "تحليل الجدول". قد يظهر برنامج تعليمي قصير لإرشادك خلال العملية.
- يمكنك اختيار مشاهدة البرنامج التعليمي بالنقر فوق المربع المسمى "إظهار الصفحات التمهيدية؟" وأداء وظائف تحليلية مختلفة.

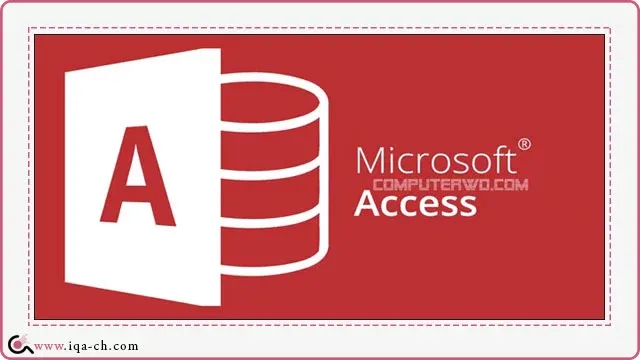

اترك تعليقا اذا كان لديك اي أستفسار ..